To clear SSL slate, go to Google Chrome settings icon, click Show advanced settings, under Network click Change proxy settings, click the Content tab, then click Clear SSL state and restart Chrome. SSL slate refers to the SSL cache that gets stored in your web browser that may cause issues and errors.
Clearing SSL slate ensures that your web browser can connect to the website securely, and that the correct SSL certificate is being used. Clearing the SSL slate on your computer or mobile device is a quick and easy process that can help resolve SSL-related issues.
We share some simple steps for clearing SSL slate on various platforms and devices, including Windows, MacOS, and iOS. So, keep reading to learn how to clear SSL slate to fix any SSL issues you might be experiencing.
Clearing SSL Slate In Chrome
To clear SSL slate in Chrome, navigate to the settings icon, select advanced settings, go to network, click change proxy settings, and select the content tab. From there, simply click “Clear SSL state” and then restart Chrome to complete the process.
Using Advanced Settings
Clearing SSL state in Chrome can be done easily by accessing the advanced settings. Here’s how you can do it:
- Click on the Google Chrome Settings icon and then click on Settings.
- Scroll down and click on Advanced Settings.
- Under Network, click on Change proxy settings.
- Click on the Content tab and then click on “Clear SSL state”.
- Click OK and then restart Chrome.
Clearing SSL Slate In Windows
If you are using Chrome on a Windows device, you can follow these steps to clear the SSL state:
- Open the Start Menu and search for Internet Options.
- Click on Content tab and then click on “Clear SSL state”.
- Click OK.
Clearing SSL Slate In Mac
To clear the SSL state in Chrome on a Mac, follow these steps:
- Open Chrome and click on the Chrome menu in the top-left corner of the screen.
- Select Clear Browsing Data and choose the beginning of time from the dropdown.
- Check the box for “Cached images and files” and uncheck everything else before clicking on Clear browsing data.
Clearing SSL Slate In Ios Devices
To clear SSL state in Chrome on an iOS device, follow these simple steps:
- Open the Settings app and choose General.
- Select the Profile containing the SSL Certificate you want to delete.
- Enter your device password if required.
- Tap the Delete button twice to confirm the deletion.
Clearing SSL Slate In Chromium Based Edge
To clear the SSL state in Chromium based Edge, follow these steps:
- Open Edge and click on the Settings icon in the top-right corner of the screen.
- Select Settings and click on Privacy and services.
- Scroll down and click on Clear browsing data.
- Select All time from the Time range dropdown.
- Check the box for “Cached images and files”.
- Click Clear Data to confirm.
In conclusion, clearing SSL slate is an important task that helps resolve SSL errors. Follow these steps to clear SSL slate in Chrome and other browsers to ensure smooth browsing experience.
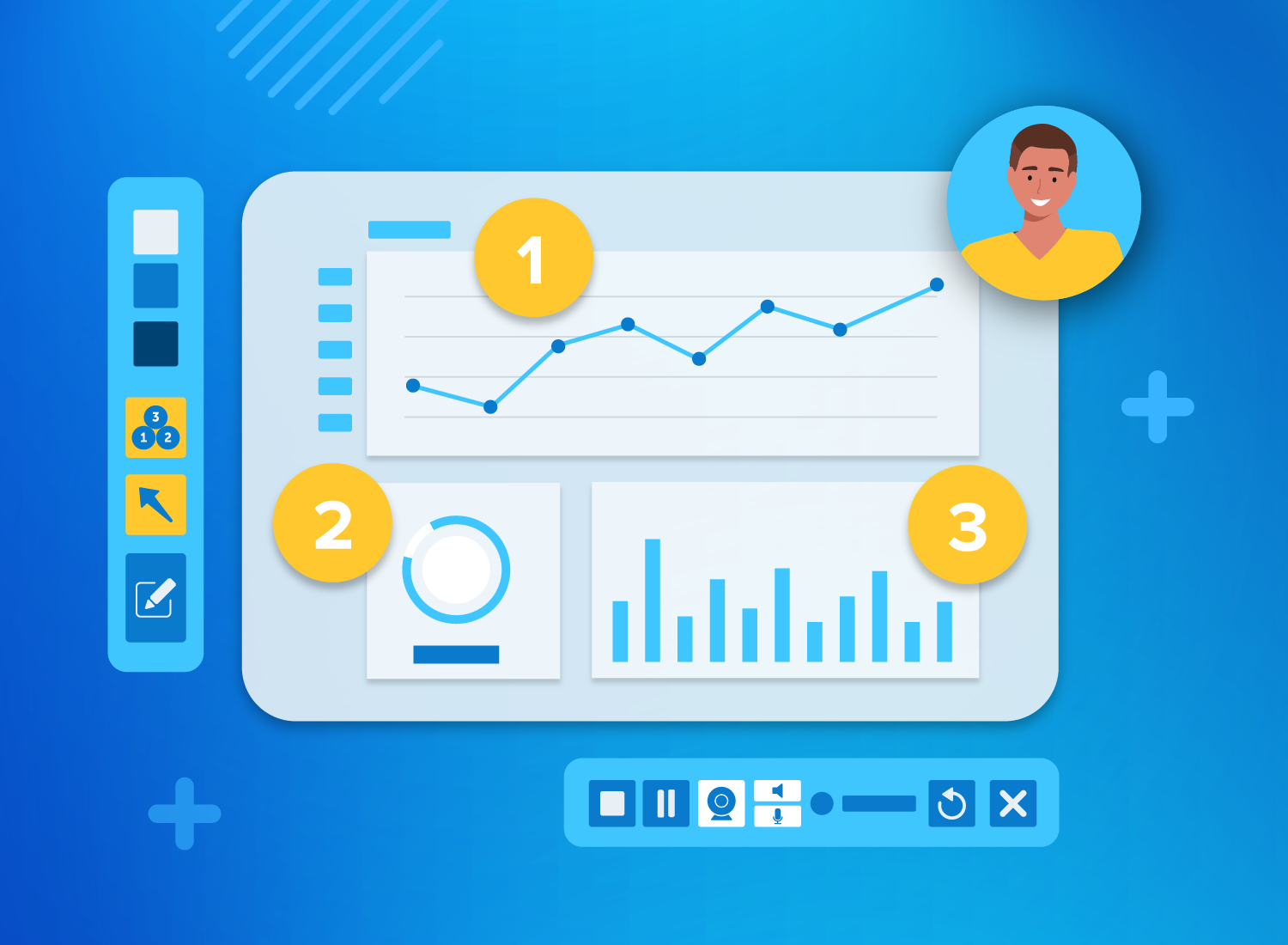
Credit: www.techsmith.com
Clearing SSL Cache
Clearing SSL cache can be a simple task by following a few clicks on different browsers. For example, to clear SSL slate on Google Chrome, go to Settings, click “Show advanced settings”, select “Clear SSL state” under Network, and then restart Chrome.
Clearing SSL cache is an essential step in troubleshooting SSL-related issues, as it can help fix issues caused by incorrect or outdated SSL information stored on the browser. There are various ways to clear SSL cache, depending on the browser and device you are using. In this section, we will focus on how to clear SSL cache on Google Chrome.
In Chrome
To clear SSL cache on Google Chrome, follow these simple steps:
- Click the Google Chrome Settings icon (Settings), usually located in the top-right of the browser window, and then click Settings
- Click Show advanced settings to display more options
- Under the Network section, click Change proxy settings to open the Internet Properties dialog box
- Click the Content tab, located at the top of the dialog box
- Click the Clear SSL state button, located under the Certificates section, and then click OK to confirm
- Restart Google Chrome to apply the changes
From Browser History
Another way to clear SSL cache on Google Chrome is to clear the browser history. Here are the steps to follow:
- Click the three-dotted icon located in the top-right corner of Google Chrome to open the Menu
- Click More tools, and then click Clear browsing data
- Select the time range for which you want to delete data, and make sure to select the Cached images and files option
- Click Clear data to confirm
- Restart Google Chrome to apply the changes
From Schannel
On some devices, such as servers running Windows operating systems, Schannel might be used as the SSL/TLS protocol provider. Follow these steps to clear SSL cache using Schannel:
- Open the Run dialog box by pressing the Windows key + R
- Type in regedit and press Enter
- Navigate to HKEY_LOCAL_MACHINE\SYSTEM\CurrentControlSet\Control\SecurityProviders\SCHANNEL
- Click the ClientCache folder, right-click on it, and select Delete
- Restart the device to apply the changes
Clearing SSL State In Other Browsers
Clearing SSL state is necessary when you are facing issues with SSL certificates on your browser. To clear SSL state in Chrome, click on the Settings icon, then Show advanced settings, and under Network, select Change proxy settings. In the Internet Properties dialog box, choose the Content tab and click the Clear SSL state option.
Restart Chrome to apply the changes.
Clearing SSL State in Other Browsers
Clearing SSL State is an essential task to ensure uninterrupted internet surfing. SSL (Secure Sockets Layer) certificate errors are quite common when it comes to browsing the internet. Clearing SSL State in Chrome is one of the most searched topics. But what about other browsers? Clearing SSL State in other browsers like Mozilla Firefox, Internet Explorer, and Safari is equally important but less talked-about. In this section, we will discuss how to clear SSL State for these browsers.
Mozilla Firefox
Clearing SSL State in Mozilla Firefox is a straightforward process. Here are the steps to follow:
1. Click on the menu button (three horizontal lines) and select Options.
2. In the left menu, click on Privacy & Security.
3. Scroll down to the Certificates section and click on ‘Clear Site Data’.
4. In the pop-up, ensure that ‘Cached Web Content’ and ‘Offline Website Data’ are selected.
5. Click ‘Clear Now’.
Internet Explorer
To clear SSL State in Internet Explorer, follow these steps:
1. Click on the gear icon and select Internet Options.
2. In the Internet Options window, click on the Content tab.
3. Under Certificates, click on ‘Clear SSL State’.
4. Click ‘OK’ to confirm and close the Internet Options window.
Safari
Clearing SSL State in Safari requires a few more steps. Here’s how to do it:
1. Open Safari and click on Safari in the top menu.
2. Select Preferences from the drop-down menu.
3. Go to the Privacy tab and click on ‘Manage Website Data’.
4. In the next pop-up, search for the website that you want to clear the SSL cache for.
5. Select it and click on ‘Remove’.
6. Click ‘Done’ to save the changes.
Conclusion
Clearing SSL State in different browsers may have different steps, but the concept remains the same. It is essential to clear the SSL cache regularly to ensure secure and seamless browsing. We hope this section has provided you with valuable insights and helped you clear out any confusion.
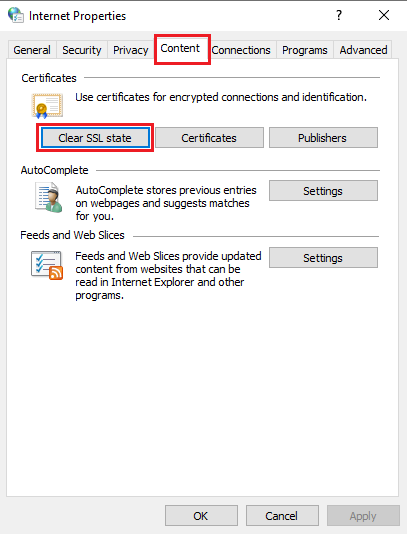
Credit: www.clickssl.net
Common SSL State Problems
To clear the SSL state, follow these steps. In Google Chrome, click on the “Settings” icon and then “Show advanced settings. ” Under “Network,” click on “Change proxy settings” and then click on the “Content” tab. Finally, click on “Clear SSL state” and then restart Chrome.
On Windows, you can open the Start menu and search for “Internet Options,” select the “Content” tab, and then click on “Clear SSL state. “
Common SSL State Problems
SSL (Secure Sockets Layer) state is important for secure communication over the internet. It establishes a secure connection between a client and server and ensures the authenticity of the server. However, there can be some common SSL state problems that can affect the performance and security of your website.
Incorrect SSL Certificate Details
One of the common issues that users face is incorrect SSL certificate details. This can happen if the certificate is not properly installed, or the information in the certificate is not updated. When a user tries to access your website, their browser will show a warning message that the certificate is not valid, and this can lead to a loss of trust in your website. To fix this issue, you need to make sure that the SSL certificate is properly installed and that the details in it are updated.
SSL Certificate Error on Google
Another issue that users face is SSL certificate error on Google. This can happen if the SSL certificate is not recognized by Google or if there is a problem with the browser. Google will show a warning message to users that your website is not secure, and this can lead to a drop in traffic and ranking. To fix this issue, you need to make sure that your SSL certificate is recognized by Google and that your website is compatible with the latest version of the browser.
Understanding SSL State
SSL state is critical for secure online communication, and it is essential to ensure that the SSL certificate is correctly installed and updated. Clearing the SSL state can help you fix some of the common SSL state problems and improve the performance and security of your website.
To clear the SSL slate in Chrome, follow these steps:
1. Click the Google Chrome – Settings icon (Settings) icon, and then click Settings.
2. Click Show advanced settings.
3. Under Network, click Change proxy settings.
4. The Internet Properties dialog box appears.
5. Click the Content tab.
6. Click “Clear SSL state”, and then click OK.
7.Restart Chrome.
If you are an iOS user, you can clear the SSL slate by following these steps:
1. Open the Settings application, and then select General.
2. Select the Profile containing the SSL Certificate that you would like to delete.
3. Tap the Delete Profile and enter your device password.
4. Tap the Delete button again to confirm.
Clearing the SSL state is an easy process and can help you resolve many SSL state problems. However, if you are still facing any issues, it is recommended to seek professional help to ensure your website’s security and performance.
Frequently Asked Questions On How To Clear Ssl Slate
How Do I Clear SSL Slate In Chrome?
To clear SSL slate in Chrome, follow these steps: 1) Click on the Settings icon and then click on Settings; 2) Click on Show advanced settings; 3) Under Network, click on Change proxy settings; 4) Click on the Content tab; 5) Click on “Clear SSL state” and then click OK; 6) Restart Chrome.
How Do You Clear The SSL cache?
To clear the SSL cache in Chrome on Windows, click on the Settings icon, then select Settings. Next, click on Show advanced settings and under Network, select Change proxy settings. In the Internet Properties dialog box, click on the Content tab, then click Clear SSL state and OK.
Finally, restart Chrome. On Mac or iOS, open the Settings app, select General, then Profile. Select the SSL certificate and tap Delete Profile.
How Do I Clear SSL Slate On Mac?
To clear SSL state on a Mac, you can follow these steps: Open the Safari browser and go to Preferences. Click on the Privacy tab and select Manage Website Data. Search for SSL in the search bar and select all the SSL cache files.
Click Remove, then click Done. This will clear the SSL state on your Mac.
How Do I Clear SSL State On iPad?
To clear SSL state on your iPad, follow these steps: go to Settings > General > Profile > select the SSL Certificate you want to delete > tap Delete Profile > enter your device password > tap Delete again to confirm.
Pre-installed SSL certificates cannot be removed.
How Do I Clear SSL Slate In Chrome?
To clear SSL slate in Chrome, click on the Settings icon, go to Settings, click on Show advanced settings, select “Change proxy settings” under Network, click on the Content tab, then click “Clear SSL state” and restart Chrome.
Conclusion
Clearing SSL state in your browser can be a quick and easy solution to various SSL-related problems. Whether you are working on a Windows operating system or using an iOS device, clearing SSL state involves a few simple steps that can be easily accomplished.
Remember to follow the instructions carefully and restart your browser once you have cleared SSL state. By doing so, any SSL-related issues that you were experiencing should be resolved, and you can continue browsing without any further problems.
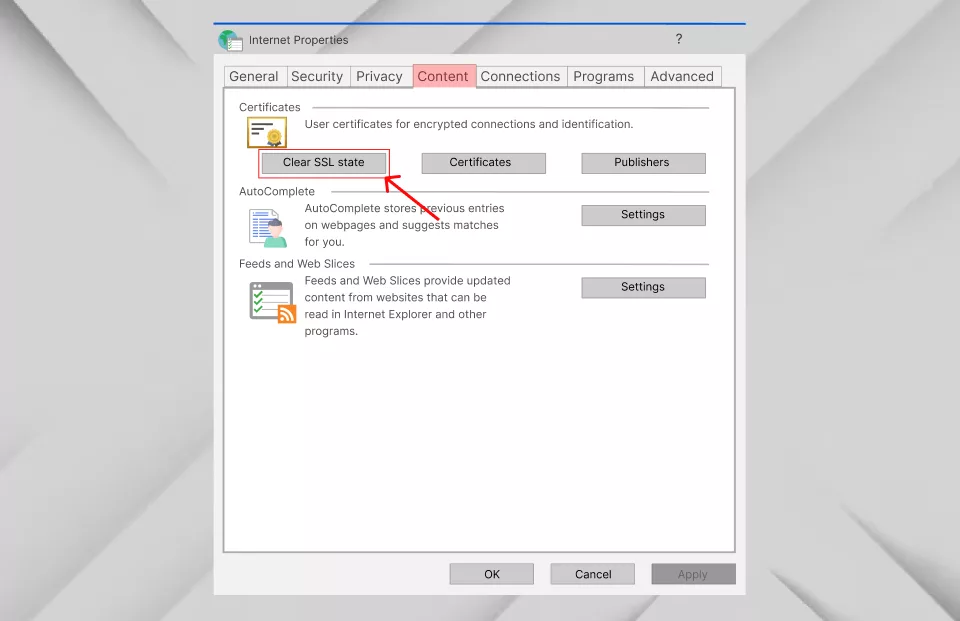









Leave a Reply